En esta sección veremos cómo instalar Pro Tools 10 en sistemas de mac como Yosemite, El capitan y Sierra. Para los usuarios de Sierra, tengan en cuenta que a partir de la versión 10.12.3 por más que pueda instalarse es muy probable que no funcione.
El paso a paso:
Les recuerdo el error que nos aparecía al querer iniciar la instalación.
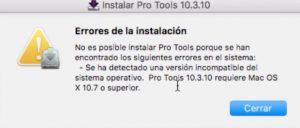
Paso 1: Abrimos nuestra imagen de instalación y arrastramos el instalador de Pro Tools al escritorio del Mac.

Arrastramos el instalador de Pro Tools al escritorio
Paso 2: Una vez copiado abrimos una terminal, para ello vamos a la lupa (o usamos los atajos de teclado Command + Espacio) y escribimos terminal. Abrimos la terminal y una vez abierta escribimos el siguiente comando: pkgutil –expand
luego arrastramos a la terminal el instalador que habíamos copiado al escritorio en el paso anterior.

Al soltar nos queda así: (OJO NO TOQUEN ENTER TODAVÍA!)
![]()
Ahora creamos una carpeta nueva en el escritorio y le ponen el nombre que quieran, esa carpeta será para ahorrarles tiempo en escribir en la terminal y va a ser nuestro Pro Tools descomprimido.

Creamos carpeta nueva en el escritorio y la nombramos a gusto
Arrastramos y soltamos la carpeta nueva a la terminal y LUEGO LA BORRAMOS DEL ESCRITORIO (Sí, leíste bien, la borramos)

Arrastramos la carpeta a la terminal
BORRAMOS LA CARPETA RECIÉN CREADA DEL ESCRITORIO y luego damos ENTER en la terminal. El proceso va a tardar unos minutos, cuando vuelva a aparecer en tu terminal el nombre de usuario de tu computadora ahí te vas a dar cuenta de que el proceso ya termino y podemos continuar con el siguiente paso.
![]()
Ejemplo de lo que tiene que volver a aparcerte cuando termina el proceso
Paso 3: Entramos en la carpeta nueva que se creó en el escritorio y buscamos el archivo Distribution.

Lo abrimos con un Text Edit y buscamos la línea de comando siguiente:
var resultOS= volumeCheckLeopard();
![]()
Paso 4: eliminamos donde dice volumeCheckLeopard() y escribimos la palabra true, debería quedar así var resultOS= true;
![]()
Guardamos el archivo y lo cerramos.
Paso 5: Volvemos a la terminal y escribimos lo siguiente:
pkgutil –flatten
Esto será para volver a comprimir esa carpeta y crear de nuevo el instalador.

Paso 6: Dejando un espacio luego del —flatten, arrastramos la carpeta del nuevo Pro Tools a la terminal y la soltamos allí.
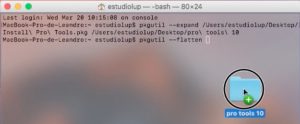
Una vez soltada nos debería quedar algo así:
![]()
Ahora creamos OTRA CARPETA NUEVA en el escritorio (para volver a ahorrar tiempo de escritura en la terminal).

Y a la carpeta nueva la arrastramos a la terminal y la soltamos allí.
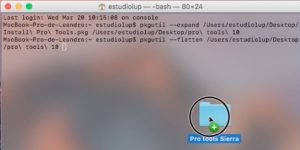
Una vez soltada nos aparecerá la ruta en la terminal y allí DEBEMOS AGREGARLE AL FINAL DEL NOMBRE LA EXTENSIÓN SIGUIENTE:
.pkg![]()
Damos ENTER en la terminal y va a crear en el escritorio un nuevo archivo .pkg que va a ser nuestro nuevo instalador.

Ya podemos borrar la última carpeta creada. (CUIDADO, SOLO DEBEN BORRAR LA ÚLTIMA CREADA)
Paso 7: Cuando el proceso termine, volverá a aparecerles el nombre de usuario de su computadora en la terminal, tal como pasó en el final del paso2.
Ahora ya pueden cerrar su terminal y Ejecutar su nuevo Paquete Instalador de Pro Tools
Espero que les haya sido de utilidad. Saludos
Leandro de Estudio LUP
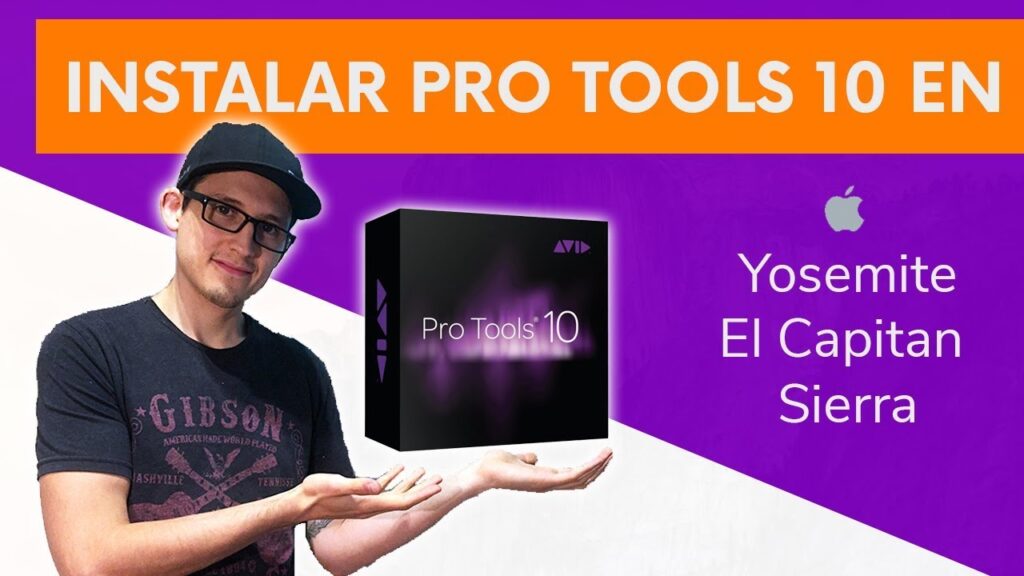
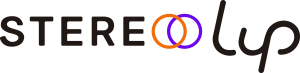
Greetings! Very useful advice in this particular article!
It is the little changes that produce the largest changes.
Many thanks for sharing!
Muy ilustrativo tu video a mi no me resultó me puedes envía el enlace para poder descaro para macos sierra si fures ran amable mucas gracio estoy suscrito a tu canal en youtube
Hola hay alguna solución definitiva para el problema de los menús contextuales? Gracias!
Cómo estás Cristian! como solución definitiva no hay, a algunas personas les funciona cambiar a la resolución más baja posible, abrir pro tools y con pro tools abierto volver a la resolución anterior, pero habría que hacerlo cada vez que reinicias la mac, el tema de porque se ven transparentes es porque Pro Tools 10 tiene un motor de 32 bit y no esta diseñado para el cambio que tuvieron esos sistemas desde Yosemite en Adelante. Busqué mucho y probé muchas cosas pero hasta día de hoy no encontré otra opción. Espero te sirva la respuesta.
Gracias a vos!